Lenovoのファンクションキーの初期設定は非常に使いづらいですよね。
Lenovo Vantageでハードウェア設定を変えたいのに見つからない!これでは作業どころじゃない!
こういった方も多いと思います。
私もWindows10のパソコンが欲しくなり、Lenovoのideapadを購入。
しかし、カタカナ変換したいのに機内モードになってしまい、ネットの接続が切れ…といった経験を何度もしてしまい、ファンクションキー設定を切り替えたくてたまりませんでした。
現在では無事切り替えることができたので、Lenovo Vantageのハードウェア設定が出てこないという方にも簡単にファンクションキーを切り替える方法をお伝えします。
怖がらずBIOSを使ってみる
レノボのファンクションキーの切り替えをするにはBIOSを使うのが手っ取り早いです。
Lenovo Vantageでも切り替え可能のようですが、ハードウェア設定が表示されずうまく手順を踏めない人が多くいます。
私も表示されず、かなりの時間を使って設定できる方法を探しましたが見つかりませんでした。
結果的にBIOSを使うことで簡単に切り替えることができたので、ハードウェア設定が出てこない方はLenovo Vantageを諦めてBIOSを起動しましょう。
難しそう、でも大丈夫
BIOSはこんな感じの画面で、ハードウェアの管理を行うものです。
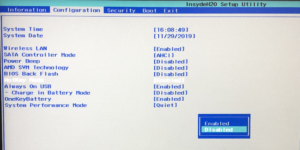
こんなものいじってパソコンが壊れたらどうしよう!と思っていましたが、作業は非常に簡単なものなので大丈夫。
もし間違えてしまっても、変更せずに終了したり初期の設定に戻せるので安心してください!
では早速Windows10での手順へ進みましょう。
ファンクションキーの切り替え手順
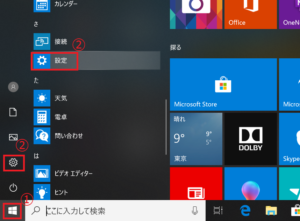
1.まずは画面左下の「スタートボタン」をクリックします。
2.次に「設定」をクリック。メニューの”せ”から探します。(歯車のマーク)
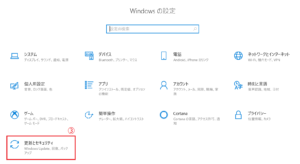
3.「更新とセキュリティ」をクリック。
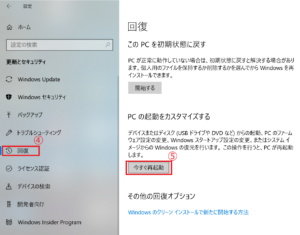
4.左のメニューから「回復」をクリック。
5.「今すぐ再起動」をクリック。
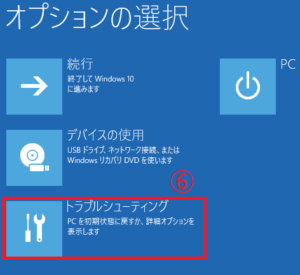
6.しばらくしてオプションの選択画面になったら「トラブルシューティング」をクリック。
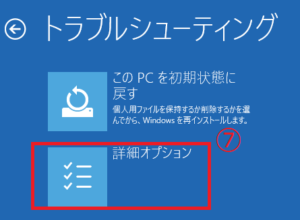
7.「詳細オプション」をクリック。

8.「UEFIファームウェアの設定」をクリック。
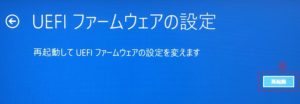
9.「再起動」を選択。
10.BIOSの設定画面が出る。
設定の変更
BIOSでの基本操作は、方向キー(←↑→↓)とEnterキーでします。
もし途中で間違えてしまい変更箇所がわからなくなったときは、「Escキー」で終了しやりなおしましょう。
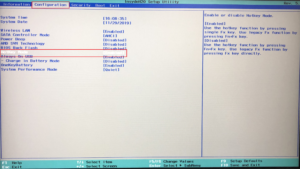
1.”→キー”を押し「Configuration」を選択。
2.”↓キー”を押していき「Hotkey Mode」を選択。
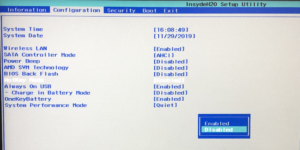
3.”Enterキー”を押して“↓キー”を押す。「Disabled」になっていることを確認。
4.”Enterキー”で決定。
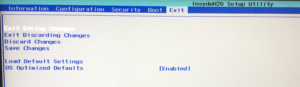
5.”→”を3回押し「Exit」を選択。
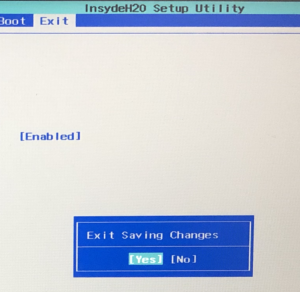
6.”Enterキー”を押し、Saving Changes?が出たら「Yes」になっていることを確認。
7.”Enterキー”を押すと、変更を保存して終了します。
これでファンクションキーの切り替えは完了です。
ぜひファンクションキーを使ってみて確認してくださいね。
お疲れさまでした!

